Plugable USB Type-C DisplayLink Triple Display Dock
My quest for docking nirvana has lead me to Plugable, specifically their USB Type-C Triple Display Dock with DisplayLink.
Plugable are an approachable team of engineers who, in their own words, focus on better products, better information and better support. My interactions with them seem to confirm this. I’ve been watching and interacting with them on Twitter, and talking at length to their engineers, picking their brains for my USB Type-C, Thunderbolt 3 and Multi-stream Transport related articles. They have been tremendously helpful, knowledgeable and keen to share. Also I just noticed a smiley face in the USB connector in their logo. (|-:
It took a while, but I convinced them to part with a USB Type-C Triple Display Dock for my nefarious purposes (read: testing and review for your good selves). Why this specific dock? DisplayLink, that’s why.
Ooooooooooo! I haven't tested a DisplayLink device for so long. I’d bet it’s come a long way since the ol’ USB1/2 days. @plugable pic.twitter.com/a8b8Mjt2uN
— Phil Howard (@Gadgetoid) June 2, 2017
When I first encountered DisplayLink some 6 years ago. Six! I found a technology that showed great promise, but was still very much in its infancy. Hampered not by quality or vision, DisplayLink was instead rather limited by the bandwidth of USB at the time. As a result it excelled a connecting an additional display when you desperately needed one, but was unsuitable for anything but casual browsing of web pages, datasheets and documents; anything with very little motion!
Fast-forward 6 years and DisplayLink is a very different beast. Availed of the bandwidth of USB3 (5Gbps) and USB3.1 (10Gbps) the technology now has a comfortable overhead when dealing with uncompressed 1080p at 60hz (which requires ~3.8Gbps). Contrast this to the paltry 480Mbps that was available to USB2.0 and it’s easy to see why the intervening 6 years have made such a profound difference.

Couple the increased bandwidth and resulting perfectly usable display (unless you try to play FPS games on it. Don’t) with the fact that DisplayLink support is built into Windows 10 as of Anniversary Update and it’s clear that time heals all ills. Simply put; the DisplayLink connection to my (very old) 1920×1200 Dell 2407WFP monitor was so absolutely seamless that I mistook it for using USB Type-C Alternate Mode and was momentarily very, very confused when I plugged in a second monitor only to have it spring into life (The Razer Blade is infamous for hating multiple external monitors), and similarly confused when a connected MacBook Pro refused to drive the monitor (DisplayLink drivers aren’t installed by default on OSX).
Wait, what? I haven't installed any DisplayLink drivers? How the heck is this even working? I think I need to RTFM 😀 @plugable pic.twitter.com/gOifj0cEbD
— Phil Howard (@Gadgetoid) June 2, 2017
You can read all the specifications at Plugable.com so I’ll keep the summary brief. The Triple Display Docking Station shares many features with similar docks including a front-facing high-current USB port for charging phones (1.5A), front-facing 3.5mm headphone and microphone jacks, plenty of USB ports, Gigabit Ethernet and, of course, its namesake; three display connections, two HDMI and one DVI.
Like other docks, you will take most of these features for granted- ports, from Ethernet to Audio will work just as if they were part of your computer, although video outputs are a little more complicated.
In this review I’m going to focus on the key things I think set the Plugable dock apart from others; its carefully considered design and form-factor, and the DisplayLink video connections.
Let’s start with form-factor…
Form-factor
I’m part electronics design engineer by trade. I’ve selected components, routed PCBs, written firmware and watched c-beams glitter in the dark near the Tannhäuser Gate. What I do is “baby’s first PCB” compared with the complexity involved in designing and routing something like this, but it gives me an appreciation of the design constraints they might face.
Unlike, for example, the OWC USB Type-C Dock which looks gorgeous but has an awkwardly placed port for the short cable between it and your laptop, the Plugable dock is less flashy but very carefully considered.
For starters, Plugable’s dock stands upright. I wish all docks did this. The combination of short cables and the width required to add the required ports make many docks quite frustrating, squat little things that are tricky to place on a desk. I’ve taken to tucking the OWC Thunderbolt 3 dock underneath a monitor, but I’m considering laser-cutting a stand for it. The upright Plugable dock has a footprint pretty close to that of a standard computer mouse. It takes up precious little desk space and tucks nicely to one side of a display or right next to your laptop where you can easily access the ports.

The upright design is complemented by careful port placement. The power connector is at the bottom, with the bulky DVI connector right next to it. Above the power connector sits the USB Type-C port that connects your laptop to the dock. This tight arrangement of the bulkiest port and the two most essential keeps the dock bottom-heavy and makes it super easy and convenient to access the three rear USB 3.0 ports, which are positioned right at the very top.
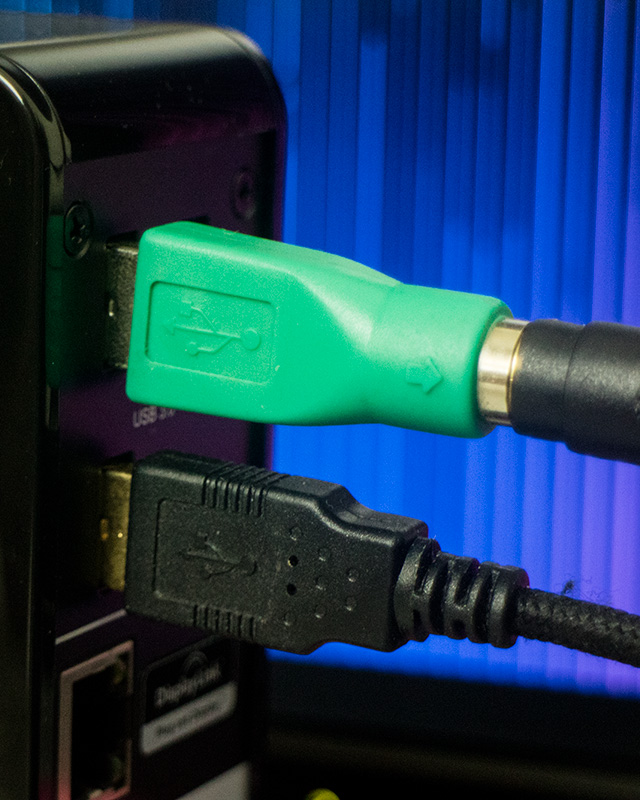
The two HDMI ports- clearly marked with their capabilities since one uses Alternate Mode (4k HDMI directly from the USB Type-C port) and the other is DisplayLink powered (2k over USB3.0) – sit immediately above the bottom-most ports and the Ethernet jack buffers the display ports from the USB ports by sitting in the middle.

On the front sits another USB Type-C port that you can plug USB Type-C card readers and other gubbins into if you only have one port on your laptop and it’s occupied by the dock. There’s also a front USB 3.0 port for easy access if you’re using a USB memory stick, plugging in a development tool, hooking up your Pi Zero (the 1.5A power would be great for that), etc.

The front status LEDs are also, thankfully, incredibly dim. This is a good thing! Bright status LEDs are absolutely the bane of the hardware world; I have black duct-tape stuck over the absurd LEDs in my SteelSeries keyboard, and blue-tac dampening the LEDs on other devices. No such LED dampening is needed here. The green USB status LED and blue power LED are not at all obnoxious.

Video Connections
As its name suggests, the Plugable Triple-Display Docking Station supports… three displays. It does this via two HDMI ports and a DVI port. One of the HDMI ports, marked 2k, is driven by DisplayLink, and so is the DVI port. The other HDMI port, marked 4k, uses USB Type-C’s DisplayPort Alternate Mode.
A mix of DVI and HDMI may immediately strike some as controversial in the age of DisplayPort, but HDMI and DVI monitors are still incredibly prevalent and, more importantly, really good value. If you’re looking to build out a triple or quad display setup from scratch then the cost of those two or three additional monitors will soon add up. 1080p HDMI monitors are practically commodity priced right now with the cheapest 24″ (apparently 23.6″) HDMI/DVI monitor I can find on EBuyer costing just a shade under £100. Three of these, plus a Plugable dock will set you back around £500 which is a heck of a lot of display for your money. You might be forgiven for thinking 1080p is underwhelming, but for a vast majority of the stuff I do on a daily basis it’s pretty much the sweet spot between cost and real-estate. While I thoroughly enjoy having two 2460×1440 displays at work, most of the time they’re overkill.
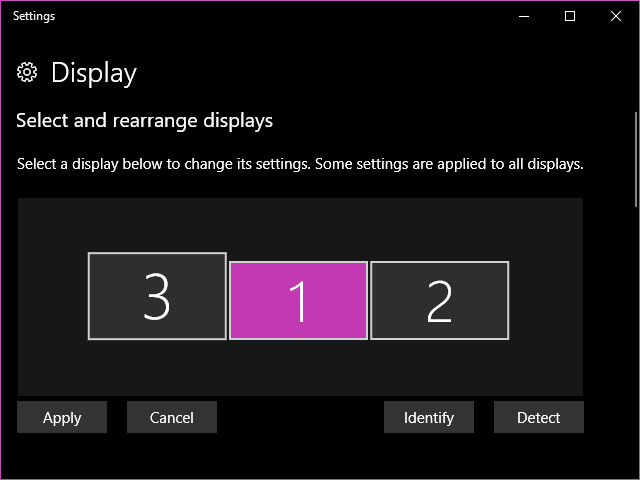
As it happens I already had a 10+ year old Dell UltraSharp 2407WFP that sports DVI and no HDMI or DisplayPort connections, this makes the Plugable’s DVI port invaluable, since it’s the first time in months I’ve had this display up and running. For my other display I’m using a now 7 year old, battle-hardened LG Flatron W2486L, which usually stands in for a TV since it’s auxiliary audio output can get the audio out of an Apple TV and into speakers. Being able to bring these crusty old monitors together into a triple display setup (counting my 1080p laptop screen) is invaluable, and has given me a heck of a productivity boost at home over my previous hunched-on-the-sofa workstation.
So the DisplayLink DVI port drives the Dell. The 4k HDMI port my LG TFT so it can be used for gaming, and the remaining HDMI port can be used, when I need it, to hook up my TV (a similarly vintage 32″ 720p LG… I haven’t purchased a new TV or monitor in forever).
Right this is just getting silly now… pic.twitter.com/wprKeV4pg0
— Phil Howard (@Gadgetoid) June 2, 2017
While DisplayLink installed itself in Windows 10, the driver version was a little behind the curve and a newer driver was available via DisplayLink’s website. This turned out to be essential, since Windows 10s “Night Light” screen dimming/blue-light reducing feature doesn’t work properly on DisplayLink displays until the newer 8.2 M2 drivers are installed, and a registry key added as detailed here: http://www.displaylink.org/forum/showthread.php?p=82958 and the displays are unplugged/replugged.
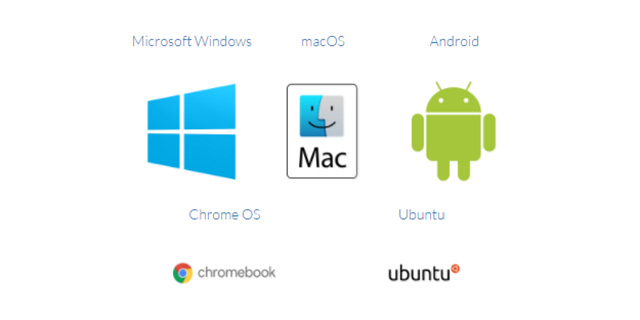
On the topic of DisplayLink, it’s now also natively supported in Chromebooks from version R51 onwards. Plug this dock into a suitable Chromebook and you can enjoy a multi-monitor setup in Chrome OS, too. That’s pretty cool! If anyone wants to send me a suitable Chromebook to try this with, go right ahead 😉
Similarly DisplayLink is also supported in Ubuntu, building the appropriate kernel module upon install using DKMS (Dynamic Kernel Module Support). I managed to install the driver into a VirtualBox VM, but unfortunately couldn’t redirect the DisplayLink USB devices to the VM for testing. This is something I’ll have to come back to, with the help of a bootable USB drive.
I have a Dell Latitude 5285 in for testing at the moment, too, I had a bit of a magpie moment when I realised it sported two USB Type-C ports. This also worked flawlessly with the Plugable Dock, not only supporting three displays, but charging too (which my bulky Blade laptop does not). The setup process was a little more jarring, since it was a fresh-out-of-the-box test tablet. Windows 10 took a little poking- I manually ran Windows update- before the DisplayLink drivers would kick in. In fact I was about to download them from the website when the two additional monitors sprung into life. When the dock was first plugged in, Windows popped a little notification up in the corner reading “Device ‘Plugable UD-ULTCDL’ is undergoing additional setup.” It’s possible it would have installed the DisplayLink drivers whether or not I ran Windows update.
You've heard of RAID right? Well this is RAMM; Redundant Array of Mismatched Monitors. Two are driven by DisplayLink via the @plugable dock! pic.twitter.com/MrMMOZnbrt
— Phil Howard (@Gadgetoid) June 9, 2017
Audio
I find the separate headphone/microphone TRS jacks on the front a little dated, preferring instead a combined TRRS jack. This is thoroughly a personal preference, though, and users of separate desktop microphones and non-headset headphones will appreciate the separation. Fortunately my Razer headphones come with cable to split its TRRS jack into a pair of TRS connectors. Unfortunately it’s a loooong cable, assuming it’ll be run behind a PC, so it looks a bit ugly bundled up in front of the dock. For the purposes of testing I’ve been using the Plugable jack- playing Natural Selection 2 with my headset on and using the microphone mostly without issue. However the headphone detect feature causes the audio device to disappear from Windows 10 when they’re unplugged, I’ve had to dive into the audio settings of the game I’m playing to kick it back into life after plugging them back in (usually because I’ve fired up the game before plugging in my headphones). When I’m done I think I’ll just plug the headset directly into my laptop and save on cable spaghetti.
Disappointingly for some, there’s no audio jack broken out on the back of the dock. This means you can’t hook up desktop speakers without them being untidily routed to the front. Of course if your speakers are built into your monitor you’ll get sound over HDMI anyway, and otherwise you could easily use a USB audio adaptor; they’re super cheap. I’m guessing this design choice is indicative of the business target audience for Docks in general, and I’ll be the first to admit I’m much more likely to sit with headphones on than have speakers on my desk (although we do have shared speakers and a Slack-controlled democratic audio system at work, they’re driven by a Raspberry Pi and not my workstation!).

Since my Dell monitor uses DVI and can’t receive audio, yet has a speaker-bar attached with a 3.5mm jack, I simply routed this jack along the back of my desk and plugged it into my LG monitor. A bonkers solution, but it means I can switch between my internal audio jack, the Plugable audio jack, and the LG monitor’s audio over HDMI in a jiffy without having to unplug my headphones.
I’m also testing a Dell S2418H monitor at the moment, which simply appears as another audio device to Windows 10 when connected to the 4k “Alternate Mode” HDMI port on the dock. Anything connected to the 2k HDMI port, however, shares the “Plugable Audio” device- if you have headphones plugged in, the sound will come out via those, if you unplug them then your HDMI monitor or TV will receive the audio instead.
USB
The Plugable dock sports 4 full-sized USB 3 ports and a USB Type-C port. The latter are just enough for a mouse, keyboard and additional accessory, plus the port at the front for occasional use and phone charging. The USB-C port is super handy, most of my peripherals are now USB Type-C, including card-readers.
All my good SD card readers are USB Type-C now. So this front-mounted port on the @plugable dock is surprisingly useful! pic.twitter.com/N9siJivJ01
— Phil Howard (@Gadgetoid) June 5, 2017
I’ve also used a Belkin USB Type-C to Mini USB cable to hook up my camera directly to the front of the dock. I’ve not had any trouble with this setup, copying both jpeg and raw files off my camera, through the dock and into my laptop. It’s a marvel how much data you can squeeze through one small cable!
Using a @belkin USB Type-C to mini USB cable to hook up my M3 😀 … USB A is so dead to me! pic.twitter.com/yThnnzTI5a
— Phil Howard (@Gadgetoid) June 6, 2017
Power Delivery
Despite being supplied with a 60W A/C adaptor, the Plugable Dock was able to charge both a TouchBar MacBook Pro and the Dell Latitude 5285 fairly quickly. I believe Plugable will supply an 80W adaptor in future to give ample headroom for 60W of laptop power- since the MacBook Pro’s A/C adaptor is 61W and the Dell’s is 65W- plus any power-hungry USB devices you might connect. Still 60W proved to be plenty, and means you can keep your laptop charger tucked away in a bag for travel.
Hot Plugging
To date I haven’t had much trouble with plugging my laptop in and out of both Thunderbolt 3 (at work) and USB Type-C (at home) docks. One problem- the fault of Windows than the docks themselves- is that having two separate sets of external monitors can cause application windows to get lost on disconnected screens. Recovering most of these windows is straight-forward, but when Photoshop lost its export dialog on a non-existent monitor there was absolutely nothing I could seem to do to recover it. If you’re planning to set up a home and office docking station, you might have better luck using matching hardware in both locations.
I switch between two or three 24″ screens at 1920×1080 and two 27″ screens at 2560×1440 or something else entirely depending on what I’m testing, so this can really get Window’s window management in a pickle.
During my testing I had little trouble hot plugging displays and swapping HDMI connectors between HDMI Alternate Mode and DisplayLink. Windows 10 also kept track of my display settings, so a quick unplug from the 4k port into the 2k port maintained my mirroring settings.
In Summary
I had a small problem with the Dock and my Razer DeathAdder Elite mouse, but strangely *only* with my Razer laptop. My mouse would periodically disconnect, and I couldn’t figure out why. I solved this by simply plugging it directly into my laptop. I tried exactly the same setup on the Dell Latitude 5285 with absolutely no problems whatsoever- it seems every step of the way I get a new taste of USB’s insanity!
Update: Interestingly I have just had this same exact problem with an LG Monitor that includes a USB Type-C connection with USB ports, so it’s clearly not the Plugable Dock at fault.
Update 2: Upon switching back to my Plugable dock, I happened upon this problem again (I’d somehow forgotten about it in the interim) but this time more noticeably, and frustratingly, with my keyboard. I set about looking for a solution. A quick google suggested that the “Power Options” feature “USB selective suspend” might be at fault. Sure enough, when I turned off “USB selective suspend” (when plugged-in only, since I wont be using a dock on battery) the problem with intermittently disconnecting peripherals disappeared. I don’t know why this problem affects *only* my Razer Blade, and happens *only* when multiple devices are connected via a USB Type-C dock, but if you have a similar problem just drop into “Power Options”, pick “Change Plan Settings”, then “Change advanced power settings” and tweak this feature to off.
The Plugable Dock is a great way to circumvent the limitations and idiosyncrasies of USB Type-C. It’ll let you easily connect multiple monitors without having to worry about whether your hardware actually supports HDMI or DisplayPort alternate modes. It’ll also provide convenient USB ports for desktop access, plus a headphone/microphone jack within easy reach. If your laptop supports Power Delivery then you can have a desk setup with 3 displays, a mouse, keyboard and more through just one small cable- a super tidy and easy setup that lets you come and go with ease.
The shiny plastic is a little bit of a fingerprint magnet, but the upright design is a cut above many other docks and makes it much easier to tuck away on your desk.
The HDMI ports and DVI port are clearly aimed at users who either have some smaller displays kicking around, or want to build a multi-head setup with affordable displays. While the DisplayLink connections support up to 2k, and the HDMI Alternate Mode 4k, if you’re looking for a dock to connect multiple ultra-high resolution displays then this is not the dock for you. Otherwise; the Plugable USB-C Docking Station is a carefully considered dock with features that all users should find useful.
You can buy the Plugable USB-C Triple Display Docking Station for just shy of £200 on Amazon UK.
Update: Tested with the Dell XPS 13 9370
I’ve since tested the Plugable Triple Display USB-C Dock with the Dell XPS 13 9370 running Ubuntu 18.04.1- it works! Laptop charges and the various ports work as expected. Additionally HDMI works fine, and also DisplayLink works using the latest driver available from the website, despite it claiming compatibility up to 17.10. This is likely due to my disabling Wayland, YMMV if you leave Wayland enabled.